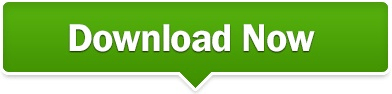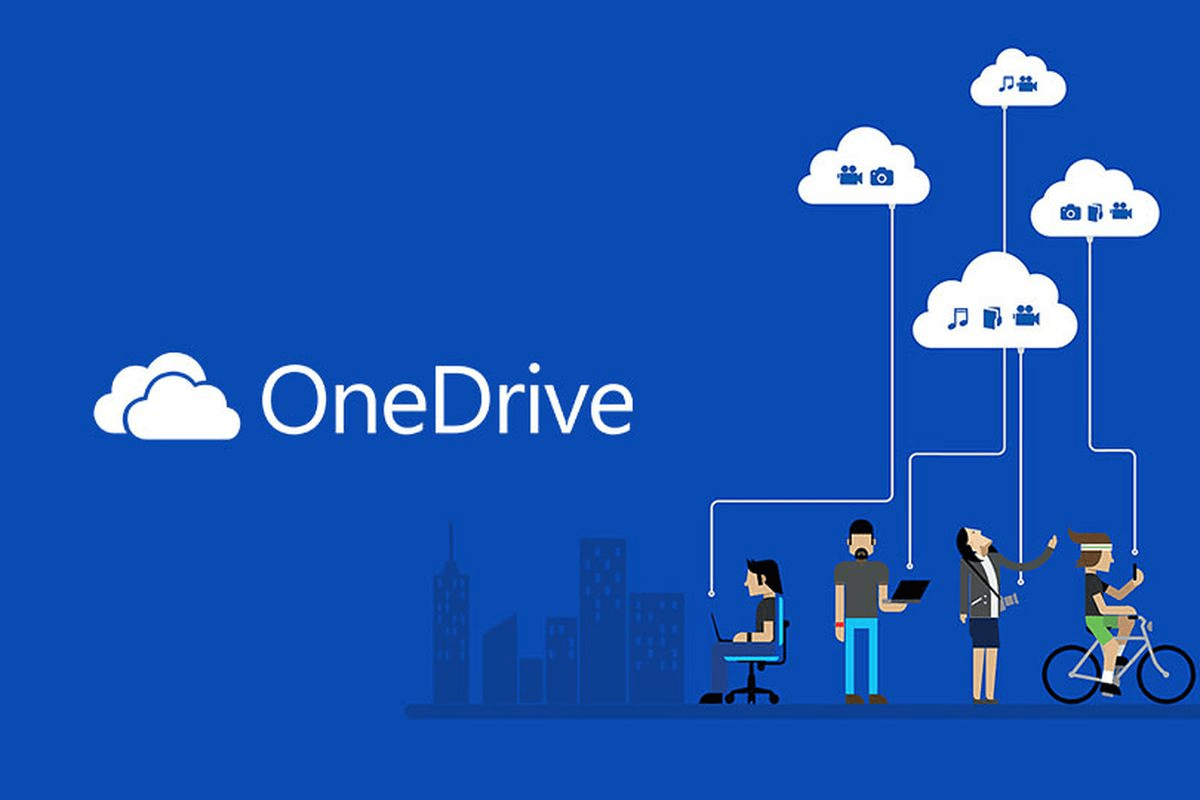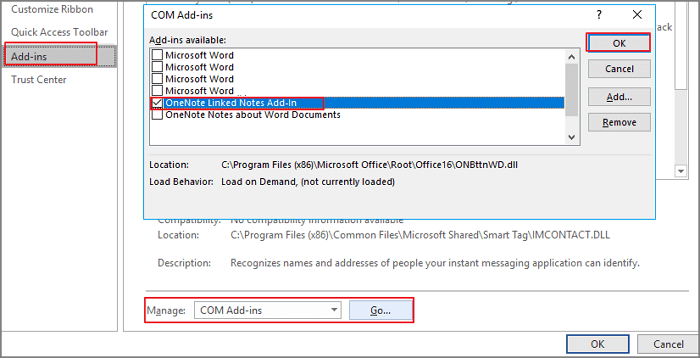If Excel is in use by another process, this information will be displayed in the status bar at the bottom of the Excel window. Check to make sure Excel is not in use by another process If installing the latest Office updates did not resolve your issue, continue on to the next item on this list. To install the latest Office updates, follow the steps in this article: Update Office and your computer. Installing any important recommendation, and optimal updates can often correct problems by replacing out-of-date files and fixing vulnerabilities. You might need to set Windows Update to automatically download, and install recommended updates. If your issue is not resolved after you start Excel in safe mode, continue on to the next item on this list.
If your issue is resolved after you run Excel in safe mode, see: How to troubleshoot startup problems in Excel. When you run Excel in safe mode, it bypasses functionality and settings such as alternative startup location, changed toolbars, the xlstart folder, and Excel add-ins. You can open Excel in safe mode by pressing and holding Ctrl while you start the program, or by using the /safe switch (excel.exe /safe) when you start the program from the command line. Safe mode lets you start Excel without encountering certain startup programs.
Note: If you are having problems opening your Excel files after upgrading from Windows 7 to Windows 10, see Errors opening Office files after upgrading from Windows 7 to Windows 10.